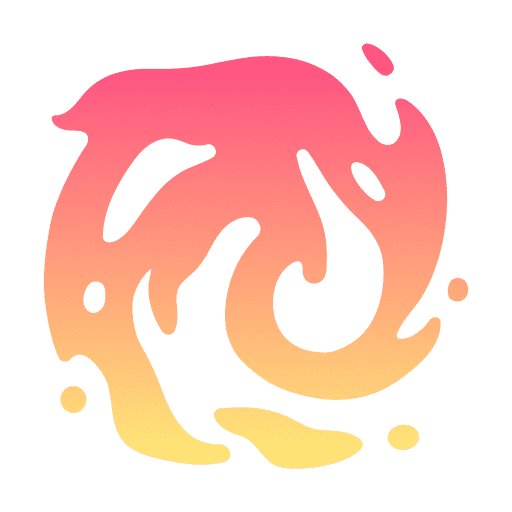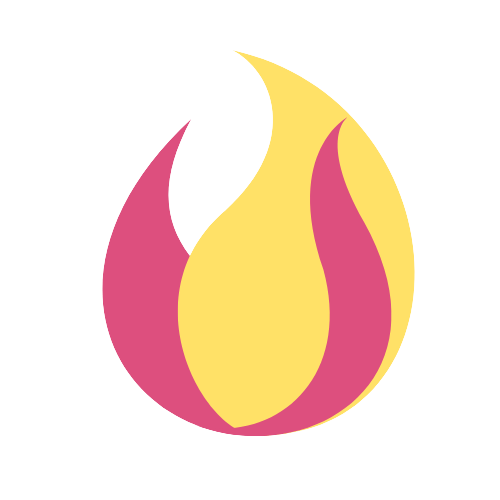Setting Up the New Assets Webhook on Make
Welcome to our step-by-step guide on setting up the “New Assets” webhook through Make for your Unifire Workspace. This feature allows you to automate your workflow by repurposing text, audio, and video content into social posts and other formats. Follow these instructions to integrate this powerful tool into your daily operations.
Step 1: Logging In
Access the Login Page
– Navigate to our SaaS platform’s homepage.
– Click on the ‘Login’ button, typically at the top right corner.
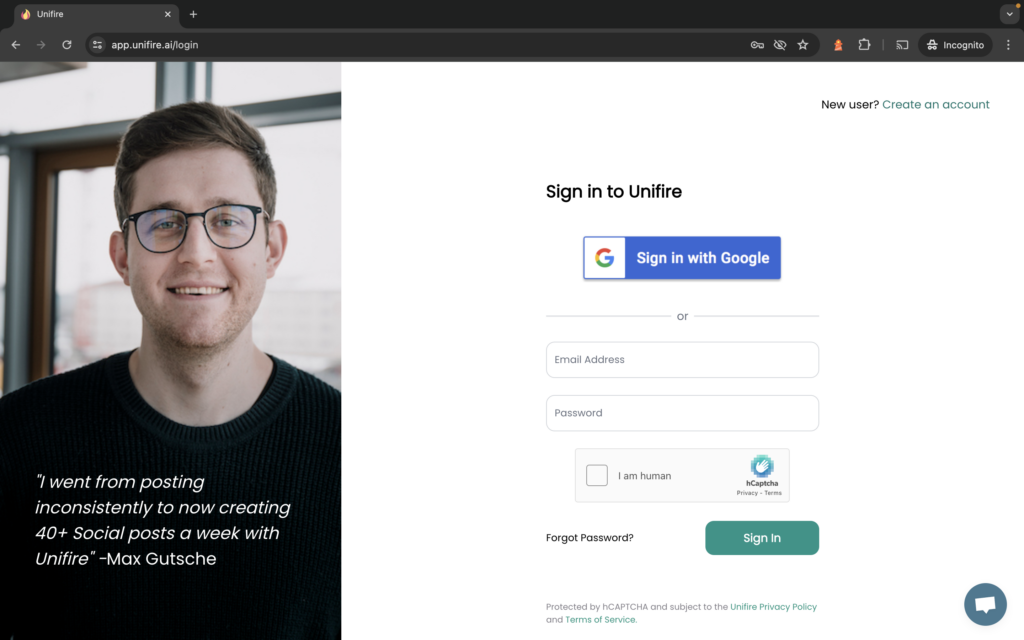
Enter Your Credentials
- Enter your username and password in the respective fields.
- Hit ‘Sign In’ to access your dashboard.
Step 2: Accessing the Dashboard
Navigate the Dashboard
- Post-login, you will be directed to your dashboard which displays your projects and activities.
- Click on “Settings”, that’s where your API key is located
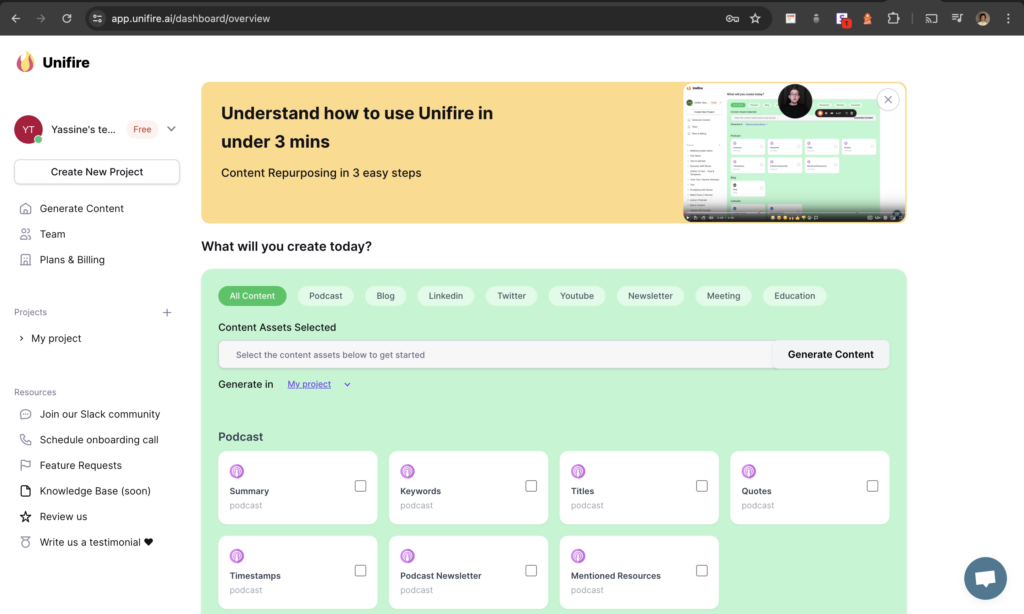
Workspace Settings
– Find the settings icon, often in the upper right or in a sidebar menu.
– Click on ‘Settings’ or ‘Workspace Settings.’
Step 3: Obtaining the API Key
Access API Settings
– In the Workspace Settings, select the ‘API’ tab or section.
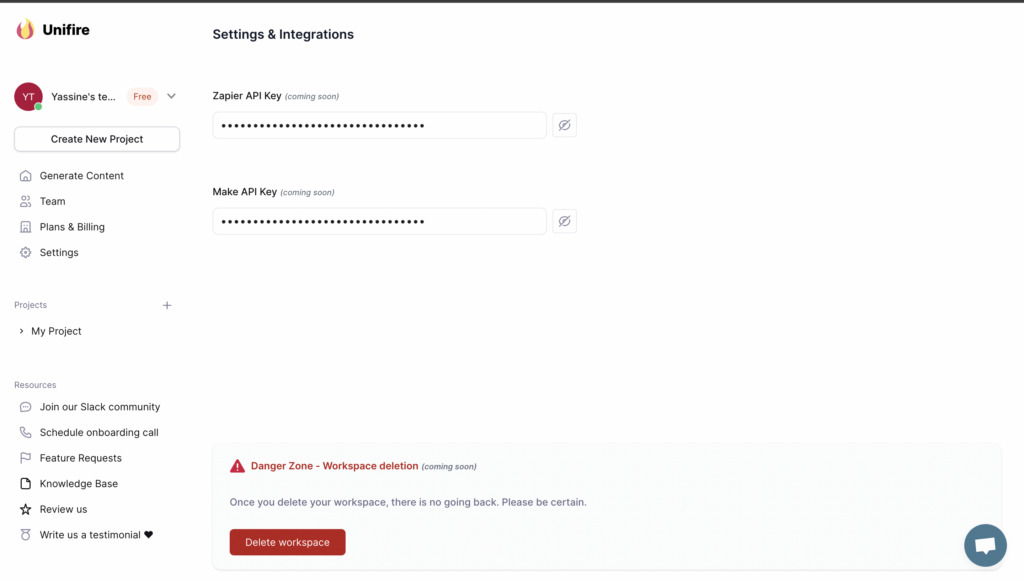
Copy Your Make API Key
– Copy the API key by clicking on the API Key field. Once done successfully, you’ll see a tooltip in green displaying “Copied!”
Integrating with Make
Set Up Scenario in Make
- Open Make and log in to your account.
- Click on ‘Create a new scenario.’
Add a Webhook
- In your new scenario, click the ‘+’ button to add a module.
- Search for ‘Webhooks’ and select ‘Custom webhook.’
- Click ‘Add,’ then ‘Add a hook.’
- Name your webhook and click ‘Save.’ Make will generate a unique URL for your webhook.
- Make sure you used the API Key in the authentication step when prompted.
Authenticate
- Make sure your Make scenario is set to listen for the webhook trigger. This is usually done by running the scenario once after setting up the webhook.
Test the Webhook
– In Unifire, Either create a new asset OR “generate more” from an already existing asset to trigger the webhook.
Step 5: Configuring Scenario Actions
Add Actions in Make
- In your Make scenario, click the ‘+’ button to add additional modules for actions you want to perform when the webhook is triggered.
- You can add modules to store the written content into spreadsheets, send notifications, or any other desired actions.
Finalizing and Running Your Scenario
- Once you have configured all desired actions, click ‘Save.’
- Run your scenario to ensure everything is working as expected.
Thank you for following our setup guide. If you encounter any issues or have questions, please refer to our FAQ or contact our support team for assistance.